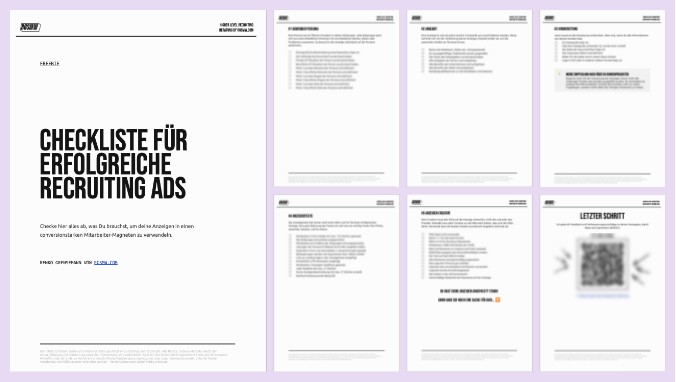Das letzte Tool ist der Google Tag Manager. Du hast jetzt bereits dein Google Konto erstellt, den Meta Business Manager eingerichtet und mir einen Zugang zu deiner Webseite freigegeben.
Was ist der Google Tag Manager?
Der Google Tag Manager ist ein Tool von Google. Es ist eine kostenlose Plattform mit der du mit wenig Aufwand das Tracking von Meta, Google Ads, Google Analytics oder anderen Werbeplattformen auf deiner Webseite integrieren und verwalten kannst.
Aber keine Angst, du erstellst wieder nur den Account und fügst mich dann hinzu.
🚨 Ganz wichtig: Wie du wahrscheinlich bereits weißt, ist das Thema Datenschutz sehr dynamisch und es gibt in kurzen Abständen viele Neuigkeiten. Daher kontaktiere bei rechtlichen Fragen bitte einen Fachanwalt oder deinen Datenschutzbeauftragten. Ich ersetze keine Rechtsberatung und gebe lediglich meine Erfahrungen weiter.
Was brauche ich für den Tag Manager?
Du brauchst wie beim Google Drive Ordner dein Google Konto. Wie du ein Google Konto erstellst, kannst du hier nachlesen.
Du hast dein Konto erstellt? Dann kann es weiter gehen.
Den Google Tag Manager erstellen
1. Gehe auf tagmanager.google.com und melde dich mit deinem Google Konto ein.
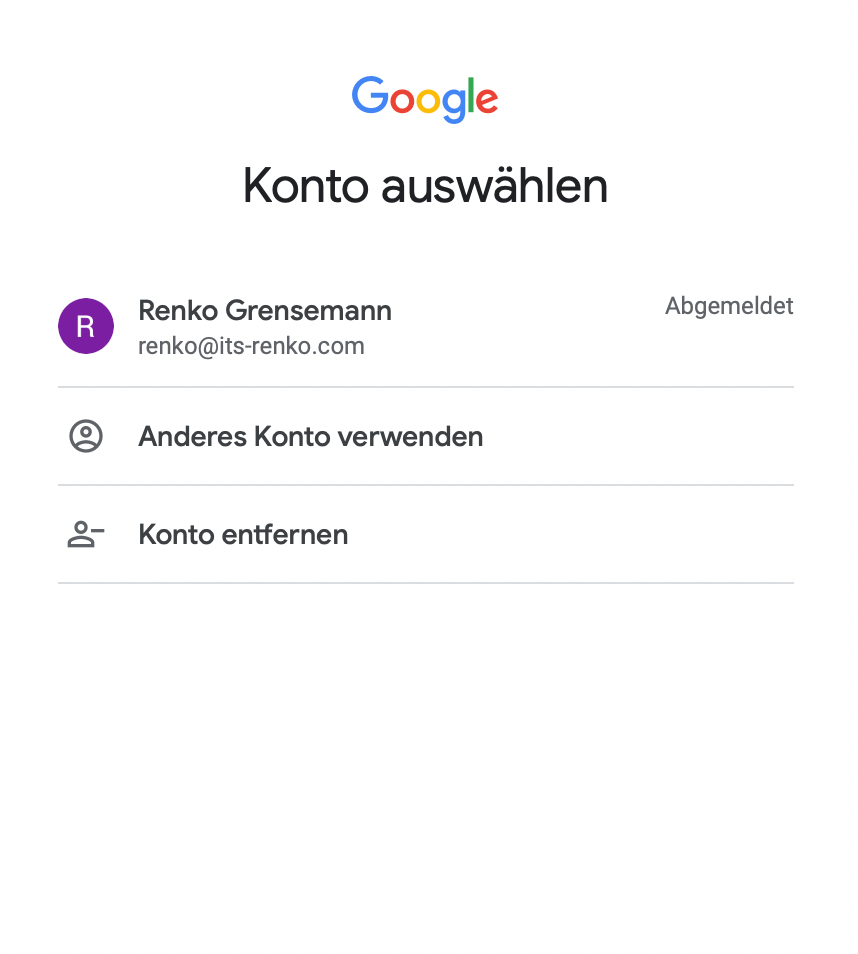
Anschließend landest du schon im Google Tag Manager.
3. Klicke oben rechts auf „Konto erstellen“.

4. Als nächstes wirst du aufgefordert dein Google Tagmanager Konto zu benennen. Unter Kontoname gibst du den Namen deines Unternehmens ein.

5. Danach benennst du den Container nach deiner Webseite und klickst auf „Web“.

6. Du klickst dann auf „Erstellen“.
🤔 Du fragst dich vielleicht jetzt wo der Unterschied zwischen Konto und Container liegt? Dein Konto ist wie eine Art Haus. In deinem Haus kannst du verschiedene Wohnungen einrichten und das wäre dann dein Container. Hast du zum Beispiel verschiedene Webseiten, dann kannst du für jede einen eigenen Container erstellen, so dass du immer du Übersicht behältst.
7. Jetzt werden dir die Nutzungsbedingungen angezeigt. Lies dir diese in Ruhe durch und wenn du damit einverstanden bist, dann klicke unten links auf „Akzeptieren“.

8. Wenn du die Bedingungen akzeptierst, dann kannst du oben rechts auf „Ja“ klicken. Du musst danach einen Moment warten bis du weitergeleitet wirst.
Zugang freigeben und Personen hinzufügen
Nun hast du deinen Tag Manager installiert. Google bietet dir nun die Gelegenheit diesen auf deine Webseite zu installieren. Das Überspringen wir und du klickst auf das „X“ oben rechts im weißen Feld.

1. Du bist jetzt in der Google Tag Manager Ansicht. Für dich ist erstmal der Bereich „Verwaltung“ relevant. Den findest du oben links als dritten Punkt im Menü.

2. Jetzt landest du in den Einstellungen. Du kannst sowohl weitere Personen zu deinem Konto als auch zu deinem Container hinzufügen. Du klickst daher als nächstes auf der rechten Seite auf „Nutzerverwaltung“.

3. Es öffnet sich wieder ein neues Fenster. Hier kannst du rechts auf das blaue Pluszeichen klicken. Es öffnet sich ein Drop-Down Menü und du gehst auf „Nutzer hinzufügen“.

4. Nun gibst du wieder meine E-Mail Adresse r@rgsmw.com ein wählst folgende Einstellungen:

5. Als letztest klickst du dann auf „Einladen“. Nun erhalte ich eine E-Mail und ich kann den Google Tag Manager dann auf deiner Webseite installieren und somit dein Tracking einrichten.
Fazit - Google Tag Manager installieren
Jetzt haben wir alle wichtigen Zugänge ausgetauscht und ich sollte auf alle Zugriff haben. Während ich jetzt alles für die Kampagnen vorbereite, brauche ich von dir ein paar Informationen über dein Unternehmen, deine Stellen und deine Wunschbewerber.