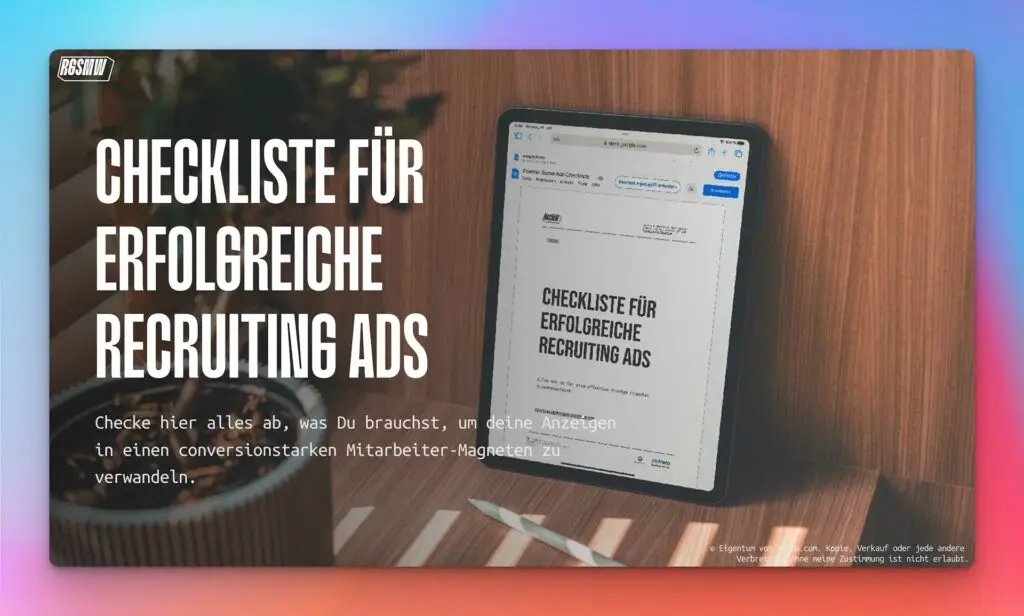Für die Umsetzung deiner Kampagne auf Facebook und Instagram brauchen wir Anzeigen. Diese bestehen immer aus Bildern, Videos und Texten. Im Laufe der Zeit werden wir also einige Daten hin und her schicken.
Damit unser E-Mail Postfach nicht platzt und Nichts verloren gehen, legen wir die Daten bei Google Drive ab.
Meine persönliche Empfehlung ist für den Datentransfer ist Google Drive. Falls einen anderen Anbieter wie zum Beispiel Dropbox nutzt, dann können wir gerne damit arbeiten.
Was ist Google Drive?
Was brauche ich für Google Drive?
Für Google Drive brauchst du ein Google Konto. Ich zeige dir gleich wie du ein geschäftliches Google Konto einrichten kannst.
🍀 Das Google Konto das wir gleich erstellen, kannst du später für Google Ads, den Google Tagmanager oder Google Analytics benutzen. Du nutzt für jeden Service von Google immer nur das eine Konto.
Falls du schon ein geschäftliches Google Konto hast, dann gehe einfach auf drive.google.com/drive und überspringe den nächsten Part.
Ein Google Konto erstellen
Für Google Drive brauchst du ein Google Konto. So erstellst du ein Google Konto:
1. Gehe auf accounts.google.com. Es öffnet sich folgendes Fenster und da gehst du auf „Konto erstellen“ unten links.
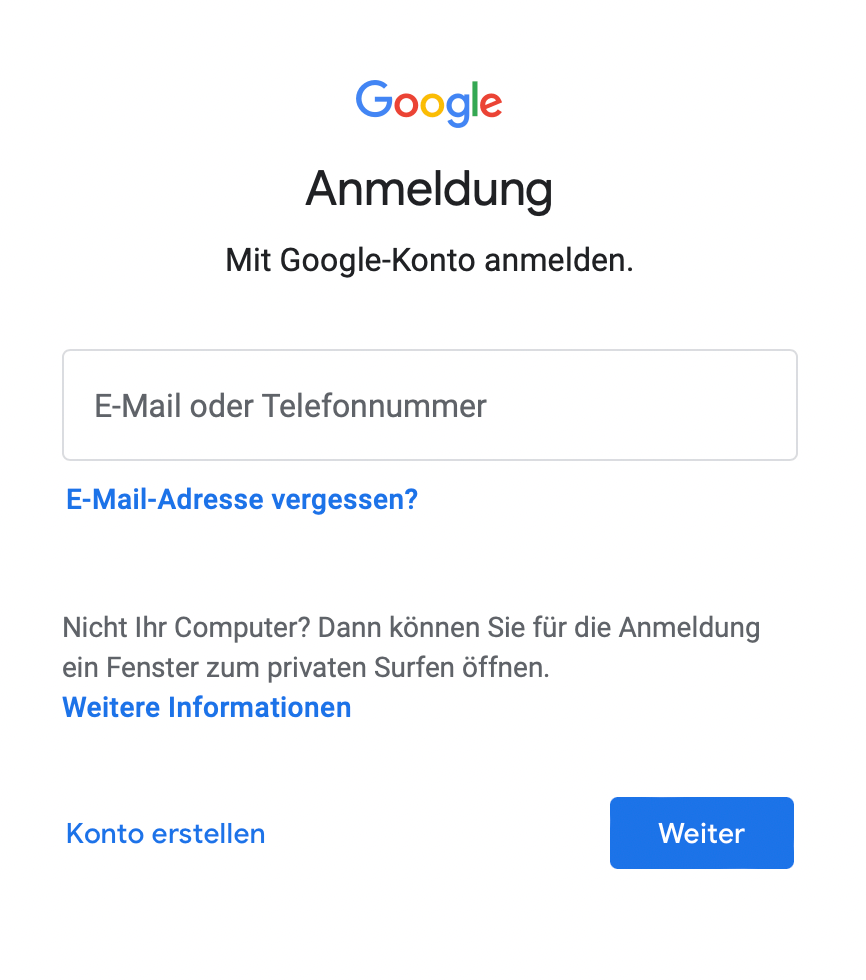
2. Es öffnet sich ein Drop-Down Menü und da gehst du auf „Für mein Unternehmen“.
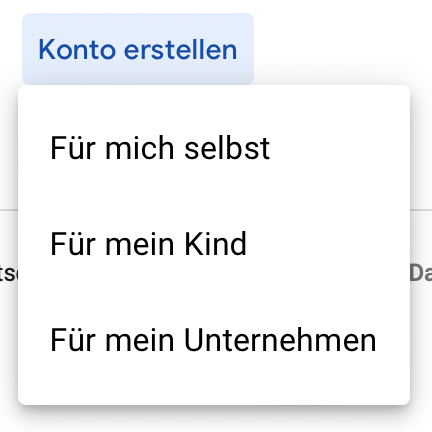
3. Im nächsten Fenster gibst du erstmal deinen Vor- und Nachnamen in die passenden Felder ein. Anschließend klickst du auf „Stattdessen meine aktuelle E-Mail-Adresse verwenden“. Überprüfen anschließend deine Angaben genau. Die Mailadresse kann später nicht geändert werden.
🚨 Falls dein Unternehmen einen Mailadresse für Accounts hat wie zB. accounts@dein-unternehmen.de, dann empfehle ich diese Adresse zu nutzen. Mit dieser Adresse wirst du dich in Zukunft immer bei Google anmelden müssen.
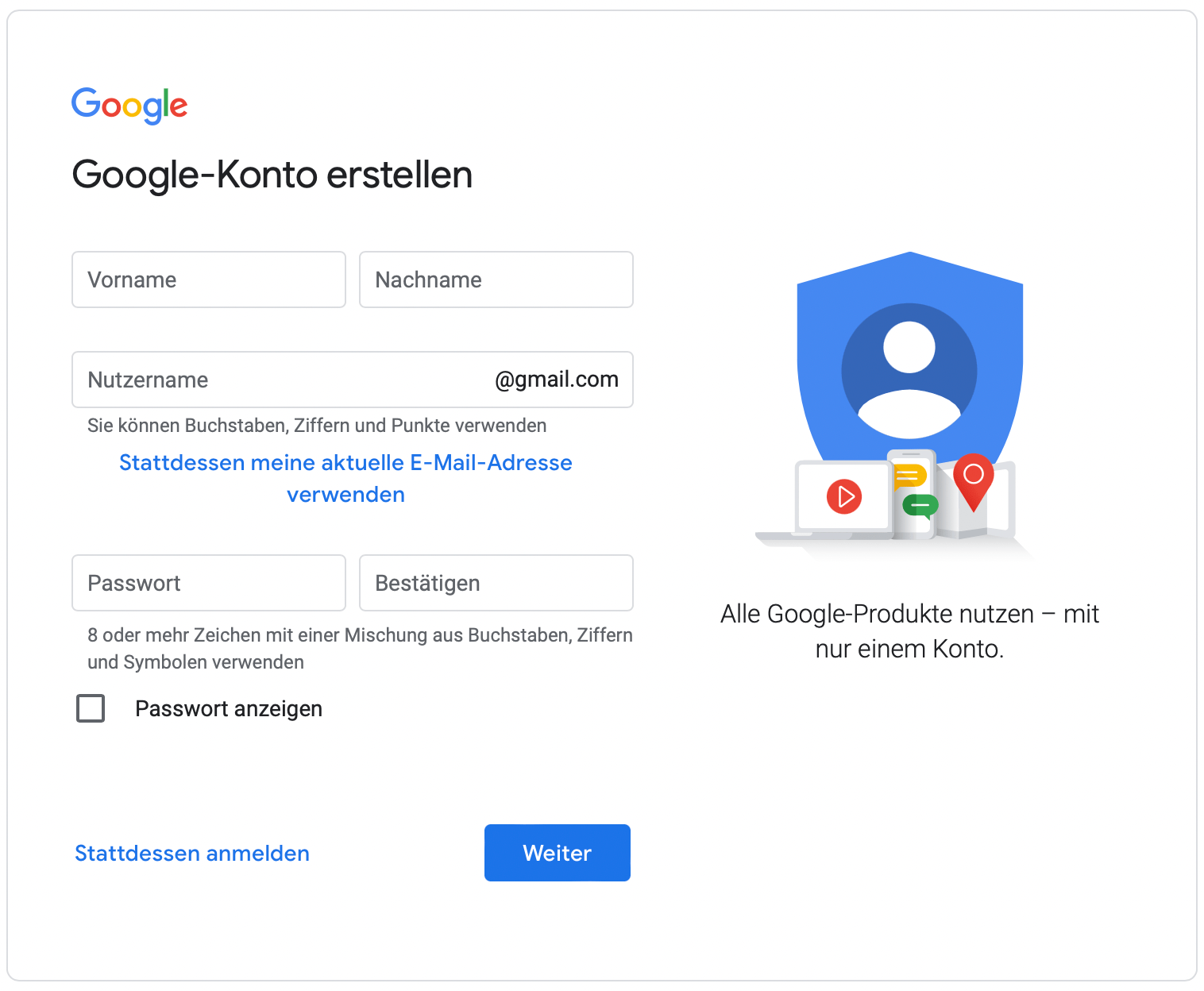
Klicke hier drauf um eine E-Mail Adresse im Namen deines Unternehmens zu erstellen. Klickst du da nicht drauf, dann ist deine Log-In Adresse immer eine gmail.com Adresse.
4. Klicke dann auf „Weiter“ und schaue in deine E-Mails. Du erhältst von Google einen Code zur Überprüfung und gib dann den Code ein. Die Bestätigungsmail hat den Betreff „E-Mail-Adresse bestätigen“.

5. Gib optional deine Handynummer, deinen Geburtstag und Geschlecht an. Ich empfehle immer eine Handynummer für die Verifizierung einzugeben, damit deine Daten sicherer vor Hackern geschützt sind. Klicke dann auf „Weiter“.

6. Im nächsten Schritt musst du deine Personalisierungseinstellungen auswählen. Mit der „Express-Personalisierung“ ist dein Konto schneller eingerichtet. Mit der zweiten Option entscheidest du welche Daten wie zB. den Suchverlauf an Google weitergeleitet werden.
Ich gehe für diese Anleitung auf „Express-Personalisierung“ und klicke auf „Weiter“. Diese Einstellungen kannst du später ändern.

7. Dir werden jetzt die Personalisierungseinstellungen im nächsten Fenster erklärt. Lies dir die Dinge in Ruhe durch und klicke dann auf „Bestätigen“, wenn du damit einverstanden bist.
Wie erwähnt, du kannst diese später in deinem Konto nochmal einstellen.
8. Es öffnet sich ein weiteres Fenster mit Inhalten zum Datenschutz. Klicke hier ebenfalls auf „Ich stimme zu“, wenn du damit einverstanden bist.
9. Du hast nun ein Google-Konto erstellt. Dir wird jetzt angeboten ein Unternehmensprofil zusätzlich einzurichten. Das überspringen wir jetzt und du klickst auf „Jetzt nicht“.

Du landest jetzt in deiner Kontoübersicht. Hier kannst du nochmal deine Personalisierungseinstellungen einstellen und alle anderen Dinge einrichten.

Einen Google Drive Ordner erstellen
1. Es gibt zwei Wege um zu Google Drive zu gelangen. Du kannst einmal auf die Seite google.de/drive gehen oder du gehst auf das Menü oben rechts mit den 9 Punkten und klickst auf Google Drive.

2. Es öffnet sich nun die Google Drive Übersicht. Im Bild hier unten findest du die wichtigsten Punkte erklärt:

Erstelle neue Ordner und Dokumente
Suche Ordner und Dokumente in Google Drive
Bearbeite die Ansicht hier.
3. Klicke nun oben links auf „Neu“.
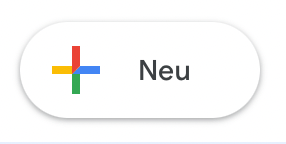
4. Wähle dann „Ordner“ aus.

5. Es öffnet sich ein Fenster. Hier benennest du den Ordner. Den Namen kannst du jeder Zeit ändern. Dann klickst du auf „Erstellen“.
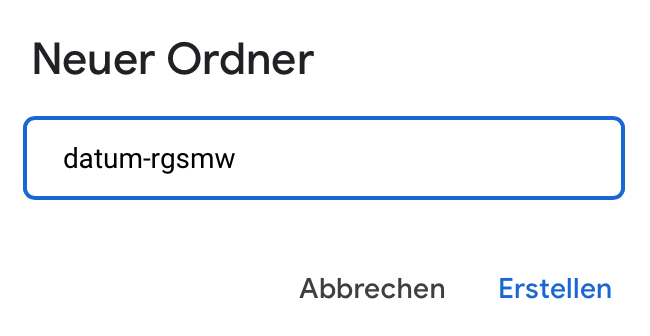
Google Drive Ordner freigeben
1. Im letzten Schritt gibst du den Ordner frei. Dafür klickst du mit der rechten Maustaste auf den Ordner und klickst auf „Freigeben“.

2. Es öffnet sich ein neues Fenster. Hier hast du die Wahl jemanden per E-Mail einzuladen oder einen Link zu erstellen über den man die Daten bearbeiten und einsehen kann.

Gib unter „Für Personen und Gruppen freigeben“ meine Mail Adresse ein „r@rgsmw.com“. Die Ansicht ändert sich dann. Stelle sicher, dass die Einstellungen wie folgt aus sehen:
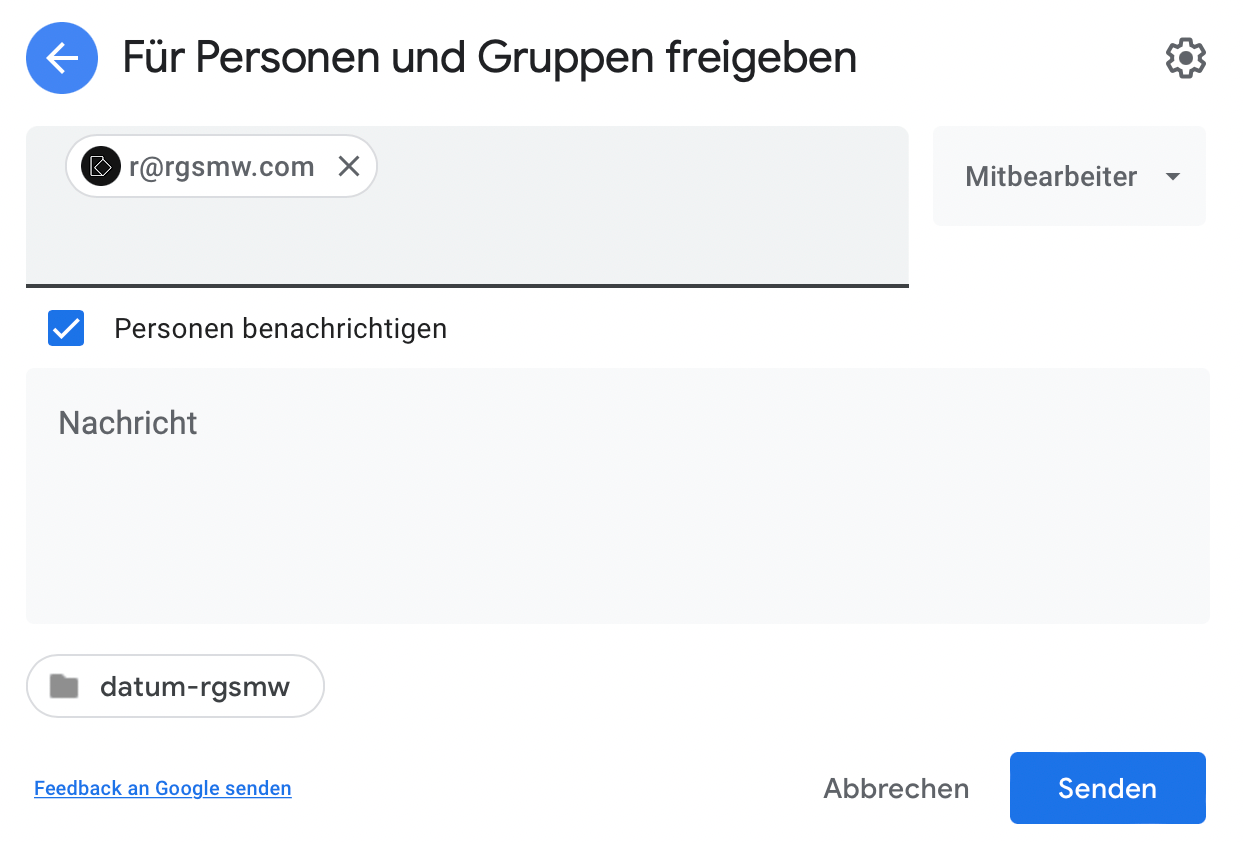
Du kannst individuelle Einstellungen vornehmen. So können einige Personen nur Daten einsehen oder kommentieren.
Klicke dann auf „Senden“. Anschließend erhalte ich eine E-Mail mit der Freigabe.
Deine Daten in Google Drive hochladen
Du hast nun einen Ordner für unsere Zusammenarbeit erstellt und für mich freigegeben. Was jetzt noch fehlt, sind die Daten.
Bevor du jetzt Daten hochlädst, überlege kurz, ob weitere Unterordner nötig sind. Das macht alles übersichtlicher und es entsteht kein Chaos. Eine Struktur wäre zum Beispiel folgende:

Diese Daten brauchst du in deinem Drive Ordner
Für unsere Zusammenarbeit brauche ich letztendlich folgende Dateien:
- Fotos von deinem Unternehmen
- Fotos von deinen Mitarbeitern
- Grafiken/Fotos zu bisherige Stellenanzeigen
- Texte zu bisherigen Stellenanzeigen
- Styleguide (falls vorhanden)
Achte bitte bei allen Fotos und Grafiken darauf, dass du die nötigen Rechte für die Nutzung hast.